

- #Video plus one how to
- #Video plus one install
- #Video plus one full
- #Video plus one android
- #Video plus one code
Test process: Charging commences from 1% with official SUPERVOOC Power Adapter. Operating temperature of the phone when charging starts: 25☌ ± 1☌. Test Environment Standards: Environmental ambient temperature: 25☌ ± 1☌. The battery charging data comes from the OnePlus test laboratory. Regardless of whether you just want to view the data on your PC or you want to have another copy of the files for safekeeping, the solutions above should prove useful.3. You may find it necessary to transfer data from your OnePlus device to the PC for a variety of reasons. You will then be able to view the backup on your computer and you can use MobileTrans to restore the backup whenever you want to. Keep the device connected to the computer until the process is complete. Select the type of data you want to backup (you can also select all types of data) and then click “Start” to begin the backup process. Step 2: In the next window, you should see a list of the types of data that you can back up to your computer. You may need to enable USB debugging as described above to allow the program to detect the device. Now, connect the Oneplus device to the computer using USB cables and wait for the program to detect the device.
#Video plus one install
Step 1: Download and install Mobile-Trans Backup to your computer and then launch the program. To use MobileTrans-backup to transfer data from the OnePlus device to the PC, follow these simple steps
#Video plus one full
This tool is useful for creating full backups of all the data on your device to the PC and then restoring the backup to the device whenever the need arises. If your main purpose for transferring data from your device to PC is so that you can have a separate backup file of OnePlus, then MobileTrans-Backup is the best solution for you. Step 4: Now select the type of data that you would like to transfer (for example photos) and then select the individual photos that you want to transfer.
#Video plus one code
Step 3: You can then either scan the QR code or log in to the same account to connect the OnePlus device to the PC. Step 2: Open any browser on your PC and then visit the webpage. Step 1: Install the AirDroid app on your OnePlus device The following simple steps will show you how One of the things you can do with AirDroid is to transfer various types of data from the device to the PC.
#Video plus one android
This is an Android app that allows you to manage the data on your Android device from a web browser. You can also transfer files from Oneplus to PC using AirDroid. Transfer Files from OnePlus to PC Wirelessly using AirDroid Step 3: Confirm that you want to enable USB debugging and then scroll down the list to tap “Select USB Configuration.” Tao “MTP (media Transfer Protocol” and you should be able to easily transfer your file to the PC easily.Ģ. Step 2: Now go back to Settings > Developer Options and tap “USB Debugging.” A message should pop up saying that you have been made a developer.
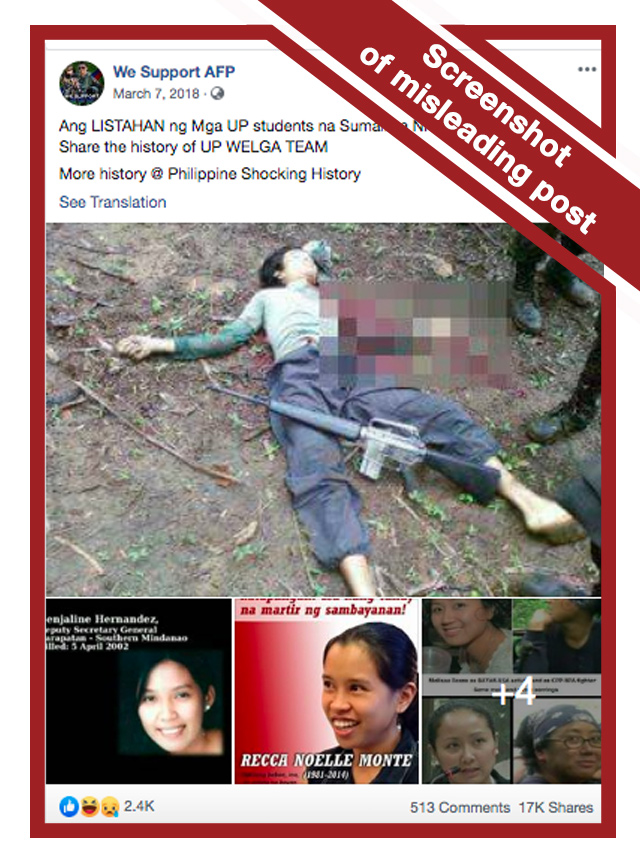
Step 1: Go to Settings > About Phone and then scroll down to find “Build Number” and tap on it seven times. If this happens, follow these simple steps to enable Android USB settings
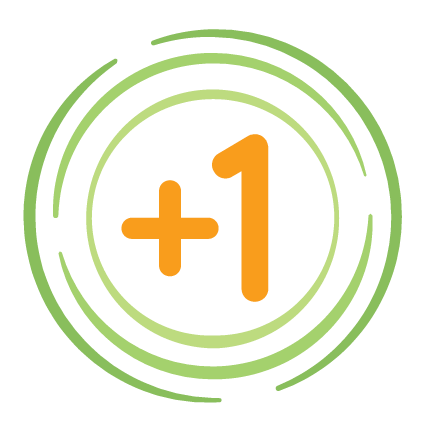
Then double-click on the “Internal Storage” folder to open the files on the device and then simply copy the files you want to transfer to the PC.īut some people have reported difficulty connecting the device to the PC, especially since a notification doesn’t pop up on the device when you connect the device to PC. Step 2: When it does, click on the device’s name to open it. When you see this notification, choose “Transfer Files” and the device should appear on your computer. A notification should appear on the device. Step 1: Use the device’s original USB cable to connect the device to the PC.
#Video plus one how to
The following simple steps will show you how to transfer files from OnePlus to PC via USB In this way, you can very easily just select the type of files to transfer and then copy them to the PC’s hard drive. One of the easiest ways to transfer data from OnePlus to your PC is to connect the device directly to the computer via USB.
-1-Full.jpg)
Transfer Files from OnePlus to PC Directly via USB Transfer files from OnePlus to PC via MobileTrans-Backupġ.


 0 kommentar(er)
0 kommentar(er)
